Crea un proyecto con ink!athon
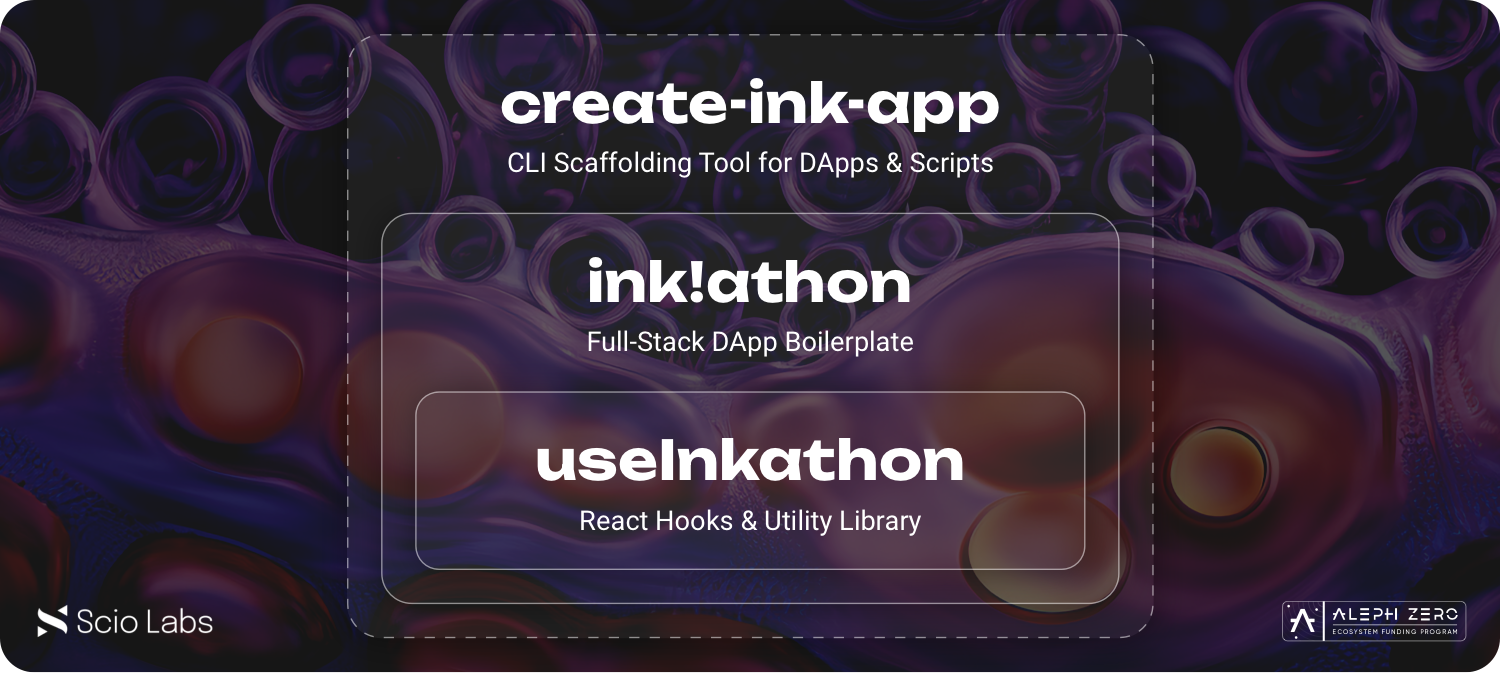
Getting Started
Con esta guía técnica aprenderás a cómo crear, configurar y deployar un proyecto completo de ink! usando ink!athon, el Full-stack DApp boilerplate para Substrate y smart contracts construídos con ink!. Esta guía está enfocada en developers nuevos en el ecosistema de Polkadot o que no hayan usado antes la herramienta de ink!athon. ¡Empecemos!
Pre-requisitos
Para llevar a cabo con éxito esta guía técnica, deberás realizar las siguientes acciones necesarias:
- Instalar Node.js v18+ (es recomendado hacerlo vía nvm usando
nvm install 18) - Instalar pnpm (es recomendado instalarlo vía Node.js Corepack o usando
npm i -g pnpm) - Clonar el repositorio de ink!athon aquí
- Instalar Rust y sus toolchains (usa esta guía de Substrate)
- Instalar cargo contract (usa esta guía de Parity)
- Instalar un nodo local de desarrollo (opcional, puedes usar swanky-node o substrate-node)
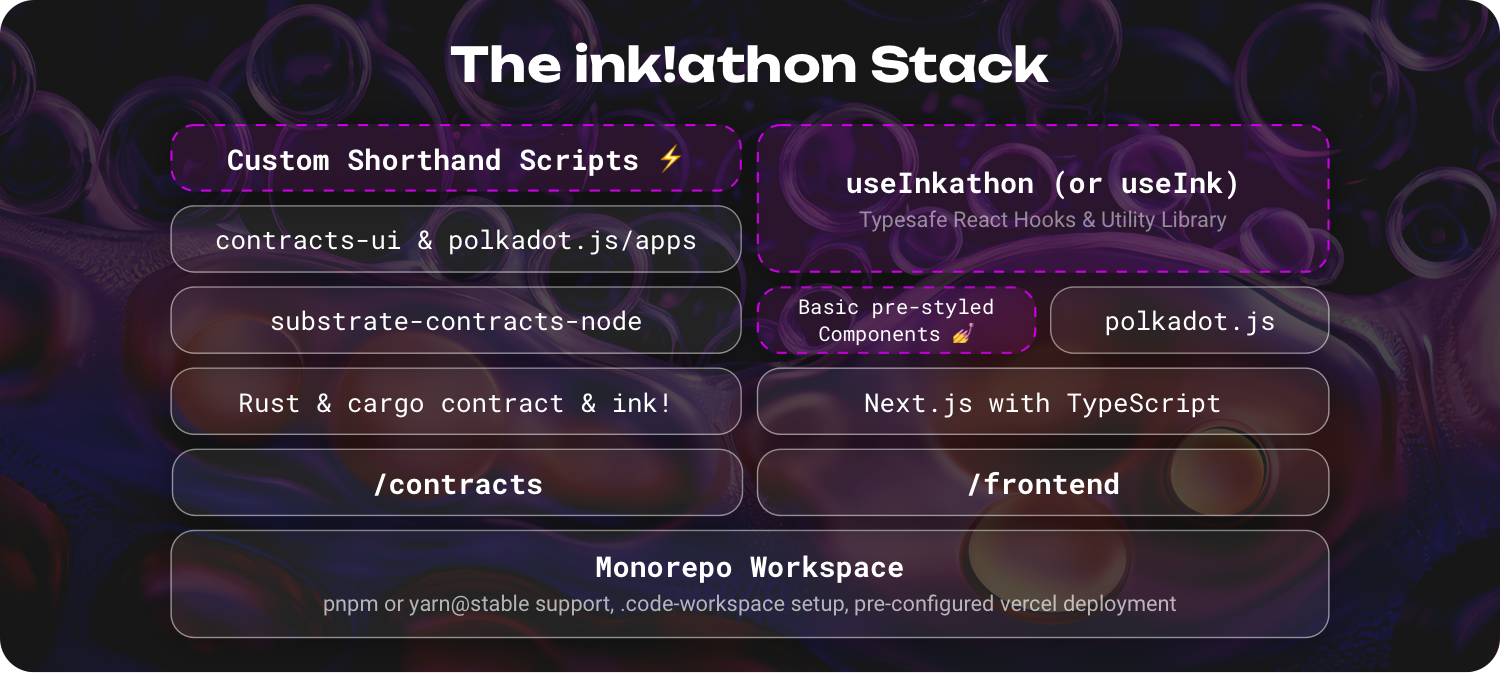
Construir el proyecto
1. Clonar el repositorio
Lo primero que debes hacer es clonar el repositorio, hazlo en tu terminal con este comando:
git clone git@github.com:scio-labs/inkathon.git
Esto generará una carpeta con todos los archivos provenientes del repositorio de GitHub. Ahora deberás posicionarte dentro de la carpeta y para ello, ejecuta este comando:
cd inkathon
2. Instalar dependencias
Instala las dependencias del proyecto y ejecuta el frontend con los siguientes comandos:
# Instala dependencias (una vez)
# NOTA: Esto automáticamente crea un archivo `.env.local`
pnpm install
# Inicia el proyecto de Next.js
pnpm run dev
3. Construir y deployar contratos
El repositorio trae consigo un smart contract plantilla para testing, pasa a compilarlo y deployarlo con los siguientes comandos:
cd contracts
Dentro de la carpeta contracts hay un archivo rust-toolchain, abrélo e introduce este código:
[toolchain]
channel = "1.69.0"
components = [ "rustfmt", "rust-src" ]
targets = [ "wasm32-unknown-unknown" ]
profile = "minimal"
Esto evitará que te topes con problemas de compilación y de versionado con Rust y cargo contract. Puedes seguir el tutorial sin problema.
pnpm run build
Luego, puedes iniciar un nodo local para desarrollo. El proyecto de ink!athon trae uno consigo al momento de clonar el repositorio, o sencillamente podrías usar uno de los que descargaste externamente. Usemos el substrate-node que trae ink!athon. Para usarlo solo debes correr el siguiente comando:
pnpm run node
El output se debería ver de esta manera:
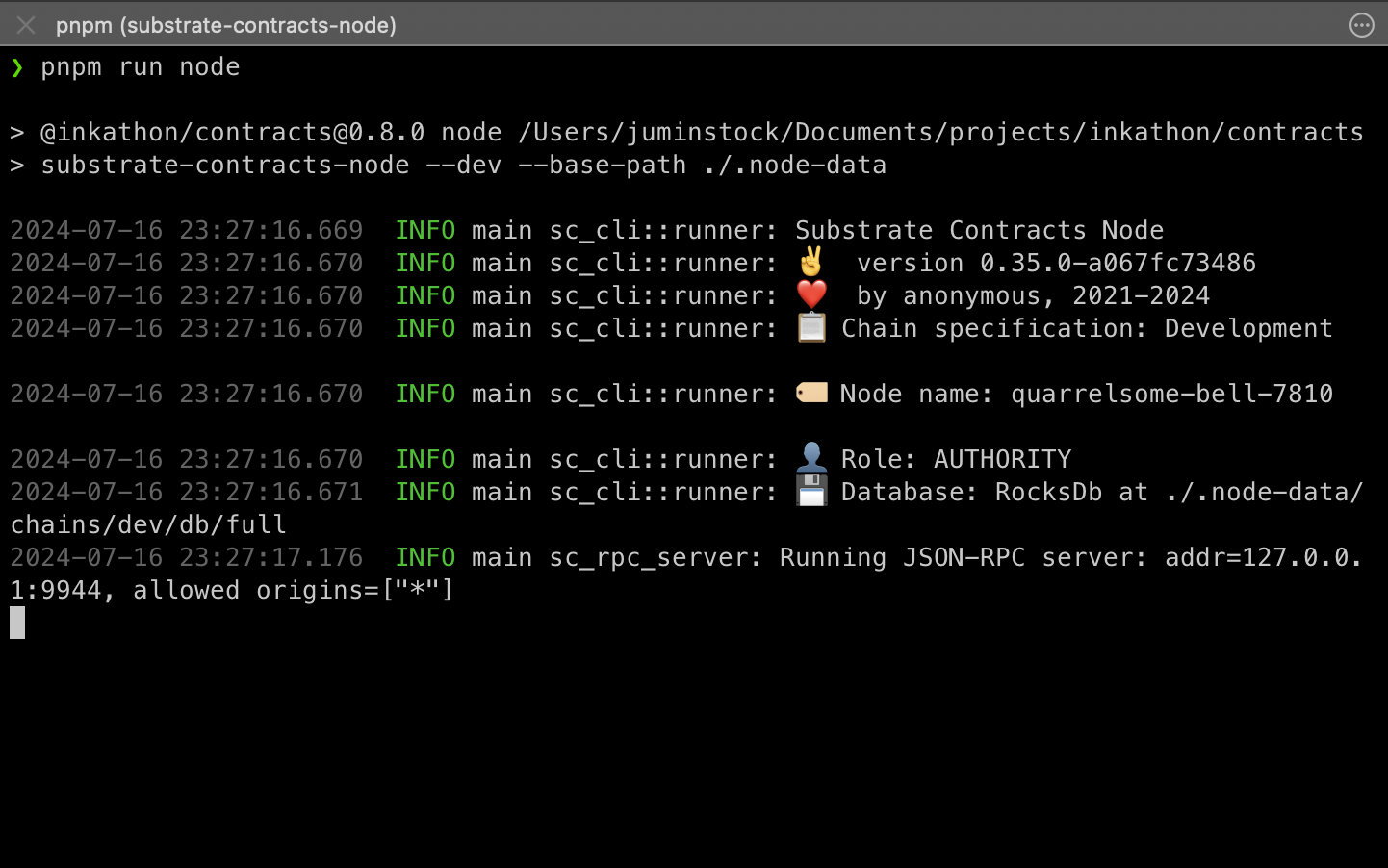
Finalmente, pasemos a deployar el contrato a través del siguiente comando:
pnpm run deploy
Si todo ocurrió con éxito, verás esta información en tu terminal:
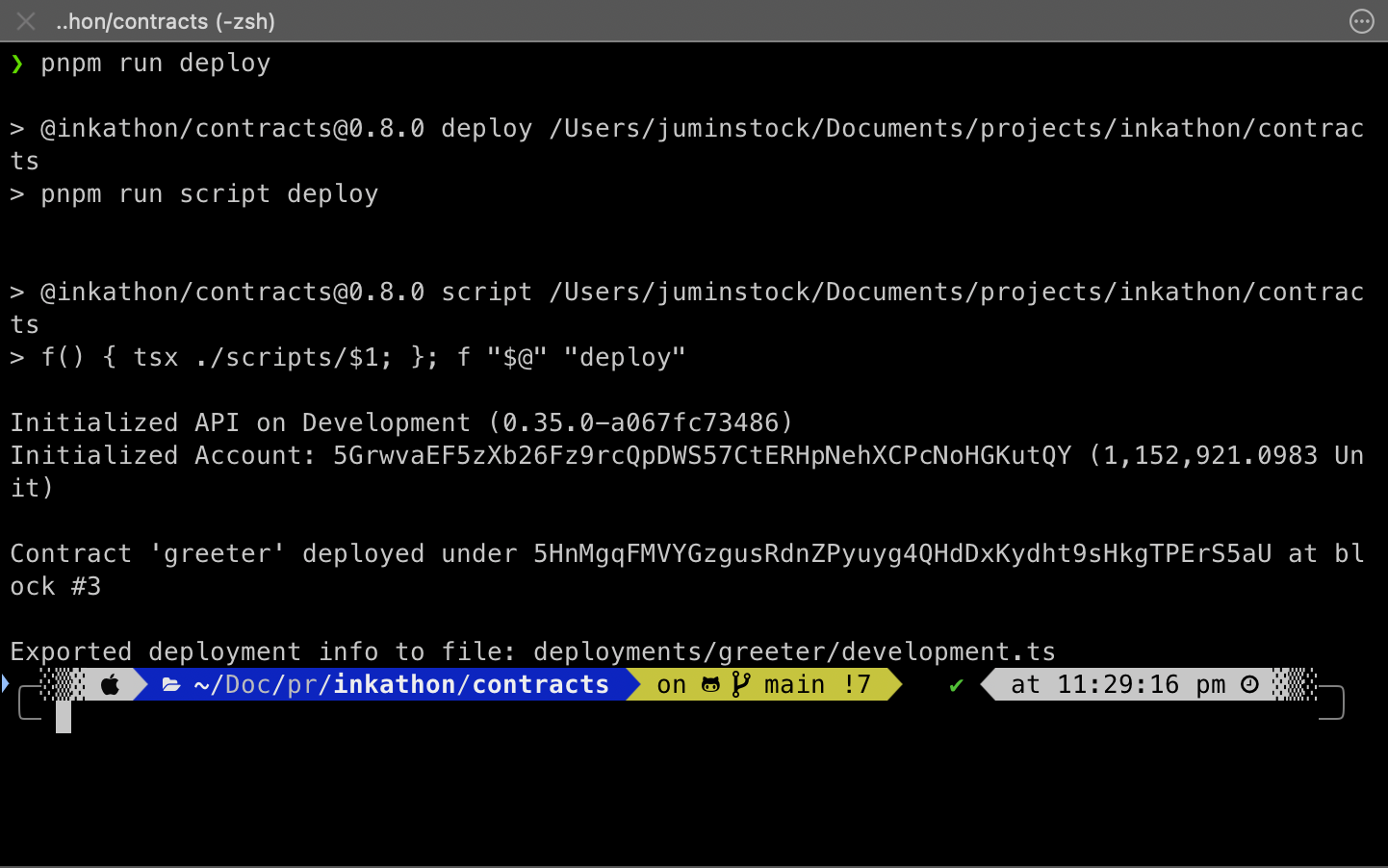
Ten presente que el deploy del contrato lo hicimos en el nodo local de substrate-node, para hacerlo en otra red puedes pasar la flag CHAIN en la línea de comandos al momento de deployar de esta manera: CHAIN=alephzero-testnet pnpm run deploy
Conectar el frontend a la red
La herramienta de ink!athon nos provee de un frontend preconfigurado y estilizado, por defecto viene conectado a la red de aleph-zero testnet pero podemos configurarla y es justo lo que haremos en este momento. Abre el archivo .env.local que esta dentro de la carpeta frontend y setea el valor actual de la variable NEXT_PUBLIC_DEFAULT_CHAIN por development.
Finalmente, reinicia el servidor de Next.js y ya podrás interactuar con tu nodo local y los smart contracts desplegados en el. Deberías ver tu frontend algo similar a esto:
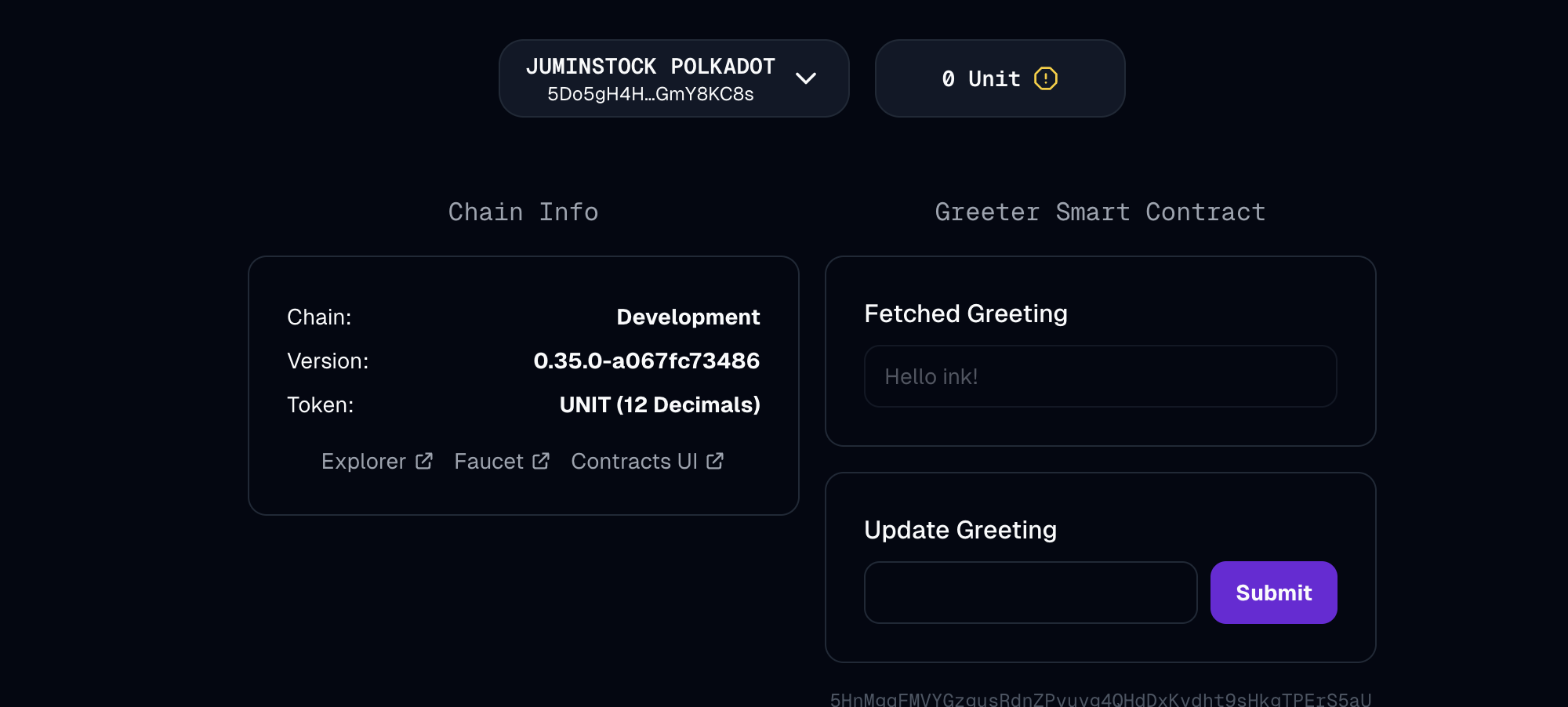
Desplegar el proyecto
Finalmente, una vez que hayas construído y compilado nuestros contratos, modificado el frontend a las necesidades de nuestro proyecto y habiendo modificado la red para el deploy de los smart contracts, ¡Estamos listos para desplegar nuestro proyecto en Vercel! Para ello solo debemos posicionarnos en el root de nuestro proyecto y correr el comando:
vercel
Este comando iniciará un proceso de verificación y en caso que no la tengas conectada te pedirá que conectes tu cuenta de Vercel. Una vez realizado esto, solo deberás interactuar con el CLI de Vercel modificando unos pocos valores y aprobando otros. Finalizado este proceso, verás un output muy similar a este:
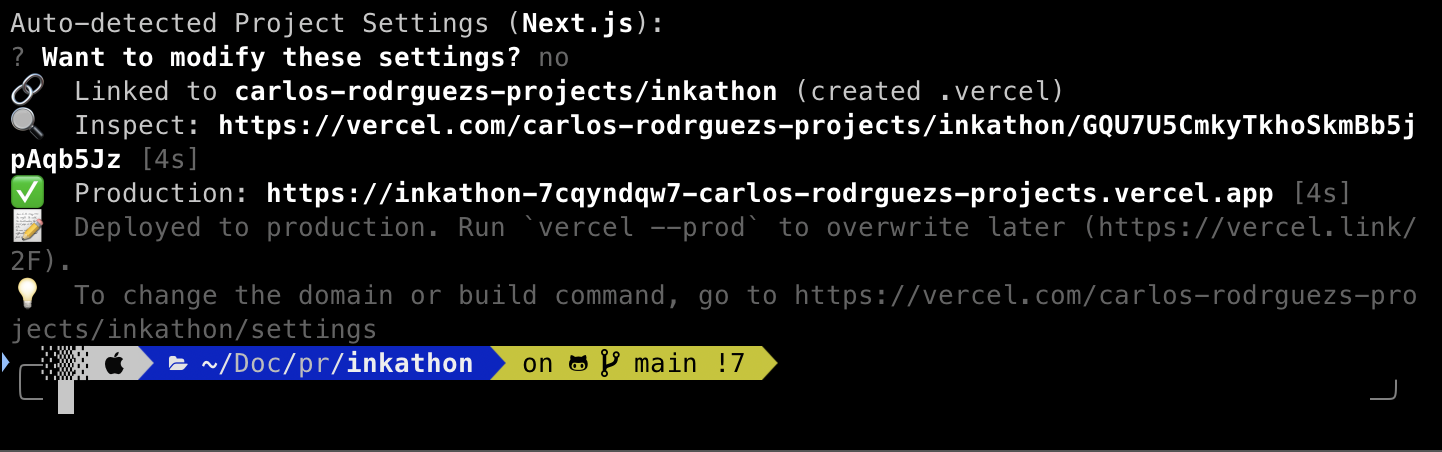
Si lo notas, el output final que dice ✅ Production es un link, justo ese es el link de tu proyecto público desplegado en Vercel. ¡Felicidades! Con esto has finalizado con éxito este tutorial 🥳.
Fuente principal: https://github.com/scio-labs/inkathon